简介
PVE版本中的VUM整合包中,默认可以通过指令来开启Windows11的服务,并且可以通过HDMI口接显示输出画面,在ALL IN ONE中可以真正意义的虚拟出一台物理Windows系统,可以打游戏,看4K等。
不能和游戏系统同时启动。
机型要求
使用此功能,对机型是有要求的,并不是所有机型都支持,以下列出的机型可支持
- J6413支持
- N5105支持
- N100/N200/N305 系列均支持
- 8505U/I3-1215U/I5-1235U/I7-1265U 12代系列均支持
- U300/I3-1315U/I5-1335U/-1355U 13代系列均支持
开启Windows11服务
通过指令集开启服务
- 如何调用指令集,可以看
【如何调用指令集】 章节 - 在指令集中直接,选择指令开启win11服务
![图片[1]-Windows11「VUM-PVE说明书」-VUM星球](https://www.vumstar.com/wp-content/uploads/2024/01/20240103145336566-ph25-1024x871.png)
等待服务配置完成
![图片[2]-Windows11「VUM-PVE说明书」-VUM星球](https://www.vumstar.com/wp-content/uploads/2024/01/20240103145354522-ph26-1024x871.png)
配置完成可以看到win11的虚拟机 ID 为108
![图片[3]-Windows11「VUM-PVE说明书」-VUM星球](https://www.vumstar.com/wp-content/uploads/2024/01/20240103145424621-ph27-1024x871.png)
在设备上接入USB套装鼠标键盘,有线无线均可,然后为WIN11的虚拟机配置上鼠标键盘
![图片[4]-Windows11「VUM-PVE说明书」-VUM星球](https://www.vumstar.com/wp-content/uploads/2024/01/20240103145446701-ph28-1024x871.png)
![图片[5]-Windows11「VUM-PVE说明书」-VUM星球](https://www.vumstar.com/wp-content/uploads/2024/01/20240103145453846-ph29-1024x871.png)
在设备上接入一台HDMI的显示器,然后开机
![图片[6]-Windows11「VUM-PVE说明书」-VUM星球](https://www.vumstar.com/wp-content/uploads/2024/01/20240103145512418-ph30-1024x615.png)
独立的外接显示已经启动并显示画面
![图片[7]-Windows11「VUM-PVE说明书」-VUM星球](https://www.vumstar.com/wp-content/uploads/2024/01/20240103145538818-ph31-1024x615.png)
关于HDMI声音
进入shell命令窗,输入命令:
lspci![图片[8]-Windows11「VUM-PVE说明书」-VUM星球](https://www.vumstar.com/wp-content/uploads/2024/01/20240119101850275-截屏2024-01-19-10.17.34-1024x963.png)
![图片[9]-Windows11「VUM-PVE说明书」-VUM星球](https://www.vumstar.com/wp-content/uploads/2024/01/20240119102832461-截屏2024-01-19-10.27.20-1024x896.png)
![图片[10]-Windows11「VUM-PVE说明书」-VUM星球](https://www.vumstar.com/wp-content/uploads/2024/01/20240119103644197-截屏2024-01-19-10.33.48-1024x896.png)
![图片[11]-Windows11「VUM-PVE说明书」-VUM星球](https://www.vumstar.com/wp-content/uploads/2024/01/20240119103930314-截屏2024-01-19-10.34.21-1024x896.png)
![图片[12]-Windows11「VUM-PVE说明书」-VUM星球](https://www.vumstar.com/wp-content/uploads/2024/01/20240119104048650-截屏2024-01-19-10.34.56-1024x896.png)
注意:很多工控机的HDMI声音硬件不完整,即使设置了也无法驱动HDMI声音,这种就只能买个USB声卡替代。
USB声卡
推荐大家用绿联的这个USB声卡
![图片[13]-Windows11「VUM-PVE说明书」-VUM星球](https://www.vumstar.com/wp-content/uploads/2024/02/20240223164347883-截屏2024-02-23-16.43.33-1024x976.png)
![图片[14]-Windows11「VUM-PVE说明书」-VUM星球](https://www.vumstar.com/wp-content/uploads/2024/02/20240223164711213-截屏2024-02-23-16.46.33-1024x893.png)
选择USB 声卡
![图片[15]-Windows11「VUM-PVE说明书」-VUM星球](https://www.vumstar.com/wp-content/uploads/2024/02/20240223164813283-截屏2024-02-23-16.47.29-1024x893.png)
最后接音响或者耳机即可
需要重新配置win11
在关机状态下,移除win11虚拟机
![图片[16]-Windows11「VUM-PVE说明书」-VUM星球](https://www.vumstar.com/wp-content/uploads/2024/01/20240103145609606-ph32-1024x871.png)
然后在指令集里面选择 清除windows11缓存文件,即可重新开启windows11服务
![图片[17]-Windows11「VUM-PVE说明书」-VUM星球](https://www.vumstar.com/wp-content/uploads/2024/01/20240103145628680-ph33-1024x871.png)
为系统增加D盘
参考
部分机型驱动版本需更新
N5105/N6005/N305/J6413这几款机型驱动需要按以下方法进行更新,如其他机型也有这个问题可以尝试此方式。
驱动版本不对的机型,会显示分辨率明显不对
![图片[18]-Windows11「VUM-PVE说明书」-VUM星球](https://www.vumstar.com/wp-content/uploads/2024/01/20240116102333708-截屏2024-01-16-10.21.17-1024x601.png)
![图片[19]-Windows11「VUM-PVE说明书」-VUM星球](https://www.vumstar.com/wp-content/uploads/2024/01/20240116102341505-截屏2024-01-16-10.21.33-1024x601.png)
- 打开核显更新提示
![图片[20]-Windows11「VUM-PVE说明书」-VUM星球](https://www.vumstar.com/wp-content/uploads/2024/01/20240116102802244-截屏2024-01-16-10.27.19-1024x601.png)
![图片[21]-Windows11「VUM-PVE说明书」-VUM星球](https://www.vumstar.com/wp-content/uploads/2024/01/20240116104444562-截屏2024-01-16-10.28.33-1024x601.png)
- 点击下载
![图片[22]-Windows11「VUM-PVE说明书」-VUM星球](https://www.vumstar.com/wp-content/uploads/2024/01/20240116102945783-截屏2024-01-16-10.29.24-1024x601.png)
![图片[23]-Windows11「VUM-PVE说明书」-VUM星球](https://www.vumstar.com/wp-content/uploads/2024/01/20240116103054337-截屏2024-01-16-10.30.44-1024x601.png)
- 下载完成后点击安装
![图片[24]-Windows11「VUM-PVE说明书」-VUM星球](https://www.vumstar.com/wp-content/uploads/2024/01/20240116103917681-截屏2024-01-16-10.31.44-1024x601.png)
![图片[25]-Windows11「VUM-PVE说明书」-VUM星球](https://www.vumstar.com/wp-content/uploads/2024/01/20240116104731369-截屏2024-01-16-10.32.24-1024x601.png)
![图片[26]-Windows11「VUM-PVE说明书」-VUM星球](https://www.vumstar.com/wp-content/uploads/2024/01/20240116105028483-截屏2024-01-16-10.32.45-1024x601.png)
- 之后就会弹出界面正式安装
![图片[27]-Windows11「VUM-PVE说明书」-VUM星球](https://www.vumstar.com/wp-content/uploads/2024/01/20240116104944856-截屏2024-01-16-10.36.20-1024x601.png)
![图片[28]-Windows11「VUM-PVE说明书」-VUM星球](https://www.vumstar.com/wp-content/uploads/2024/01/20240116105126340-截屏2024-01-16-10.40.11-1024x601.png)
![图片[29]-Windows11「VUM-PVE说明书」-VUM星球](https://www.vumstar.com/wp-content/uploads/2024/01/20240116105136346-截屏2024-01-16-10.45.50-1024x601.png)
- 安装完成分辨率正常
![图片[30]-Windows11「VUM-PVE说明书」-VUM星球](https://www.vumstar.com/wp-content/uploads/2024/01/20240116105149869-截屏2024-01-16-10.46.13-1024x617.png)
扩容C盘
© 版权声明
文章版权归作者所有,未经允许请勿转载。
THE END




 会员专属
会员专属








































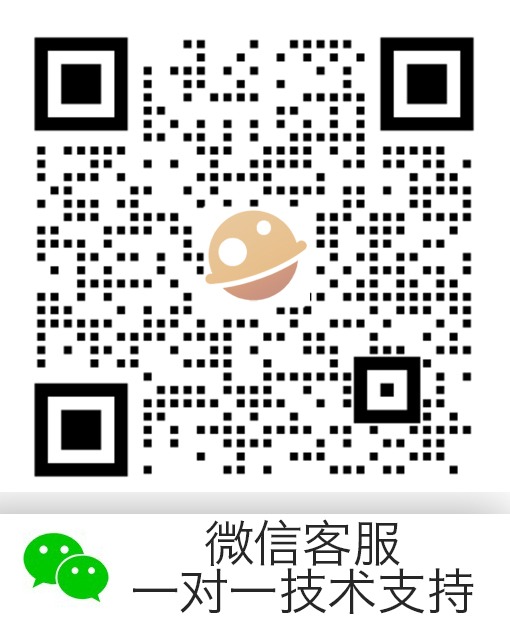




- 最新
- 最热
只看作者