硬件要求
CPU
这里只针对较新的CPU,没在列表的CPU依旧可以自行测试可行性。
- N100\N200\N305系列
- 12代8505\i3\i5\i7系列
- 13代酷睿系列
内存
内存容量推荐16G起步,由于直通内容比较多,耗费内存资源大。
- 内存容量:16G(推荐)
方式一
在线安装的NAS可以使用,之前安装的NAS可以重新在线安装NAS实现,或者直接使用方式二实现。
配置NAS核显
一、直通核显给nas
![图片[1]-核显硬解「VUM-PVE说明书」-VUM星球](https://www.vumstar.com/wp-content/uploads/2024/02/20240209104959503-截屏2024-02-08-23.40.58-1024x772.png)
![图片[2]-核显硬解「VUM-PVE说明书」-VUM星球](https://www.vumstar.com/wp-content/uploads/2024/02/20240209105237512-截屏2024-02-09-10.51.40-1024x772.png)
![图片[3]-核显硬解「VUM-PVE说明书」-VUM星球](https://www.vumstar.com/wp-content/uploads/2024/02/20240209105330632-截屏2024-02-09-10.52.43-1024x772.png)
二、安装docker
![图片[4]-核显硬解「VUM-PVE说明书」-VUM星球](https://www.vumstar.com/wp-content/uploads/2023/12/h45-1024x914.png)
三、创建一个电影共享目录
![图片[5]-核显硬解「VUM-PVE说明书」-VUM星球](https://www.vumstar.com/wp-content/uploads/2023/12/h47-1024x918.png)
四、设置电影共享目录权限
![图片[6]-核显硬解「VUM-PVE说明书」-VUM星球](https://www.vumstar.com/wp-content/uploads/2023/12/h48-1024x918.png)
![图片[7]-核显硬解「VUM-PVE说明书」-VUM星球](https://www.vumstar.com/wp-content/uploads/2023/12/h49-1024x918.png)
五、安装jellyfin
1.容器里面搜索jellyfin下载
![图片[8]-核显硬解「VUM-PVE说明书」-VUM星球](https://www.vumstar.com/wp-content/uploads/2023/12/h46-1024x918.png)
2.在docker文件夹里面建立jellyfin文件夹,再在里面建立cache和config两个文件夹
![图片[9]-核显硬解「VUM-PVE说明书」-VUM星球](https://www.vumstar.com/wp-content/uploads/2023/12/h50-1024x918.png)
3.配置jellyfin
![图片[10]-核显硬解「VUM-PVE说明书」-VUM星球](https://www.vumstar.com/wp-content/uploads/2023/12/h51-1024x918.png)
![图片[11]-核显硬解「VUM-PVE说明书」-VUM星球](https://www.vumstar.com/wp-content/uploads/2023/12/h52-1024x918.png)
![图片[12]-核显硬解「VUM-PVE说明书」-VUM星球](https://www.vumstar.com/wp-content/uploads/2023/12/h53-1024x918.png)
![图片[13]-核显硬解「VUM-PVE说明书」-VUM星球](https://www.vumstar.com/wp-content/uploads/2023/12/h54-1024x918.png)
- 接下来就一直下一步直到完成
- 4.进入jellyfin后台设置,后台地址就是NAS 后台IP:8096
![图片[14]-核显硬解「VUM-PVE说明书」-VUM星球](https://www.vumstar.com/wp-content/uploads/2023/12/h55-1024x918.png)
前面步骤省略,添加媒体库 选择/movie文件夹
![图片[15]-核显硬解「VUM-PVE说明书」-VUM星球](https://www.vumstar.com/wp-content/uploads/2023/12/h56-1024x918.png)
开启核显转码功能
![图片[16]-核显硬解「VUM-PVE说明书」-VUM星球](https://www.vumstar.com/wp-content/uploads/2023/12/h28-1024x739.png)
六、测试转码效果
![图片[17]-核显硬解「VUM-PVE说明书」-VUM星球](https://www.vumstar.com/wp-content/uploads/2023/12/h29-1024x753.png)
方式二
此方式比较复杂,通过istoreos来实现,喜欢折腾的可以采用。
配置iStoreOS
一、更新iStoreOS版本
将iStoreOS版本更新至22.03.5 2023092815及更新的版本
![图片[18]-核显硬解「VUM-PVE说明书」-VUM星球](https://www.vumstar.com/wp-content/uploads/2023/12/h8-1024x783.png)
![图片[19]-核显硬解「VUM-PVE说明书」-VUM星球](https://www.vumstar.com/wp-content/uploads/2023/12/h9-1024x783.png)
更新完成,查看下版本及内核 版本22.03.5 2023092815及以上,内核版本5.10.176及以上均可
![图片[20]-核显硬解「VUM-PVE说明书」-VUM星球](https://www.vumstar.com/wp-content/uploads/2023/12/h10-1024x783.png)
二、开启i915驱动
![图片[21]-核显硬解「VUM-PVE说明书」-VUM星球](https://www.vumstar.com/wp-content/uploads/2023/12/h11-1024x783.png)
三、核显直通给iStoreOS旁路由
1.关闭OpenWrt虚拟机
![图片[22]-核显硬解「VUM-PVE说明书」-VUM星球](https://www.vumstar.com/wp-content/uploads/2024/02/20240209105607864-截屏2024-02-09-10.54.32-1024x772.png)
2.把核显直通进去
![图片[23]-核显硬解「VUM-PVE说明书」-VUM星球](https://www.vumstar.com/wp-content/uploads/2024/02/20240209105645128-截屏2024-02-09-10.55.14-1024x772.png)
![图片[24]-核显硬解「VUM-PVE说明书」-VUM星球](https://www.vumstar.com/wp-content/uploads/2024/02/20240209105743400-截屏2024-02-09-10.57.13-1024x772.png)
五、配置缓存空间
添加一个存储空间,容量自定义
![图片[25]-核显硬解「VUM-PVE说明书」-VUM星球](https://www.vumstar.com/wp-content/uploads/2024/02/20240209110044463-截屏2024-02-09-10.59.45-1024x772.png)
![图片[26]-核显硬解「VUM-PVE说明书」-VUM星球](https://www.vumstar.com/wp-content/uploads/2024/02/20240209110505437-截屏2024-02-09-11.03.40-1024x772.png)
- 保存后,启动iStoreOS虚拟机
- 3.格式化并挂载
![图片[27]-核显硬解「VUM-PVE说明书」-VUM星球](https://www.vumstar.com/wp-content/uploads/2023/12/h14-1024x783.png)
![图片[28]-核显硬解「VUM-PVE说明书」-VUM星球](https://www.vumstar.com/wp-content/uploads/2023/12/h15-1024x783.png)
六、安装Jellyfin
1.安装Jellyfin
![图片[29]-核显硬解「VUM-PVE说明书」-VUM星球](https://www.vumstar.com/wp-content/uploads/2023/12/h16-1024x783.png)
![图片[30]-核显硬解「VUM-PVE说明书」-VUM星球](https://www.vumstar.com/wp-content/uploads/2023/12/h17-1024x1021.png)
配置群晖挂载
一、启用群晖NFS服务
![图片[31]-核显硬解「VUM-PVE说明书」-VUM星球](https://www.vumstar.com/wp-content/uploads/2023/12/h18-1024x834.png)
二、设置NFS权限
找到存放电影的文件夹,点击编辑
![图片[32]-核显硬解「VUM-PVE说明书」-VUM星球](https://www.vumstar.com/wp-content/uploads/2023/12/h19-1024x834.png)
![图片[33]-核显硬解「VUM-PVE说明书」-VUM星球](https://www.vumstar.com/wp-content/uploads/2023/12/h20-1024x834.png)
iStoreOS挂载群晖
一、登录iStoreOS的ssh
![图片[34]-核显硬解「VUM-PVE说明书」-VUM星球](https://www.vumstar.com/wp-content/uploads/2023/12/h24-1024x834.png)
二、输入挂载命令
登录群晖ssh,输入以下命令
![图片[35]-核显硬解「VUM-PVE说明书」-VUM星球](https://www.vumstar.com/wp-content/uploads/2023/12/h25-1024x834.png)
mount -t nfs -o nolock 10.10.10.2:/volume1/movie /mnt/-110.10.10.2更换为你的群晖地址 /volume1/movie 群晖文件路径替换为你的,按下图查询
![图片[36]-核显硬解「VUM-PVE说明书」-VUM星球](https://www.vumstar.com/wp-content/uploads/2023/12/h21-1024x834.png)
![图片[37]-核显硬解「VUM-PVE说明书」-VUM星球](https://www.vumstar.com/wp-content/uploads/2023/12/h22-1024x834.png)
![图片[38]-核显硬解「VUM-PVE说明书」-VUM星球](https://www.vumstar.com/wp-content/uploads/2023/12/h23-1024x834.png)
三、查询挂载生效
df -h看到已经挂载生效
![图片[39]-核显硬解「VUM-PVE说明书」-VUM星球](https://www.vumstar.com/wp-content/uploads/2023/12/h26-1024x834.png)
四、开机自动挂载
登录iStoreOS SSH输入一下命令
vi /etc/rc.local在exit 0之前输入挂载的命令路径
mount -t nfs -o nolock 10.10.10.2:/volume1/movie /mnt/-1![图片[40]-核显硬解「VUM-PVE说明书」-VUM星球](https://www.vumstar.com/wp-content/uploads/2023/12/h30-1024x712.png)
配置Jellyfin
一、进入Jellyfin后台
10.10.10.252:8096
10.10.10.252为iStoreOS后台
二、设置电影文件夹
选择我们挂载的那个路径
![图片[41]-核显硬解「VUM-PVE说明书」-VUM星球](https://www.vumstar.com/wp-content/uploads/2023/12/h27-1024x739.png)
三、设置Jellyfin转码
![图片[42]-核显硬解「VUM-PVE说明书」-VUM星球](https://www.vumstar.com/wp-content/uploads/2023/12/h28-1-1024x739.png)
四、测试转码效果
![图片[43]-核显硬解「VUM-PVE说明书」-VUM星球](https://www.vumstar.com/wp-content/uploads/2023/12/h29-1-1024x753.png)
H264/HEVC测试片下载:
视频演示4K HEVC HDR 10BIT影片
- magnet:?xt=urn:btih:575de9574b65d2ddb815735f25db26355d7d6c81&dn=Avatar.The.Way.of.Water.2022.2160p.WEB-DL.x265.10bit.HDR10Plus.DDP5.1.Atmos-CM&tr=http://tracker.trackerfix.com:80/announce&tr=udp://9.rarbg.me:2910&tr=udp://9.rarbg.to:2810&tr=udp://tracker.fatkhoala.org:13750&tr=udp://tracker.slowcheetah.org:14740
常见问题
播放错误
确保核显直通成功,但是在播放某些影片时还是提示,该客户端与媒体不兼容,如下图:
![图片[44]-核显硬解「VUM-PVE说明书」-VUM星球](https://www.vumstar.com/wp-content/uploads/2023/12/h31-1024x853.png)
这个情况出在视频转码上已经没有问题,但是音频编码上的问题,修改影片的音频编码即可
![图片[45]-核显硬解「VUM-PVE说明书」-VUM星球](https://www.vumstar.com/wp-content/uploads/2023/12/h32-1024x853.png)
© 版权声明
文章版权归作者所有,未经允许请勿转载。
THE END











































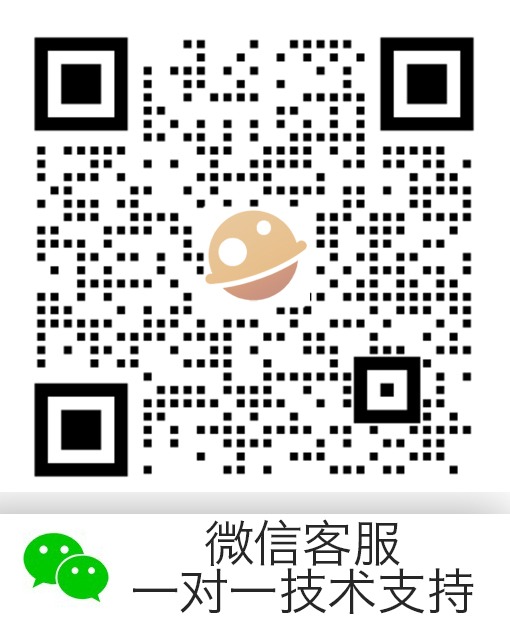




- 最新
- 最热
只看作者